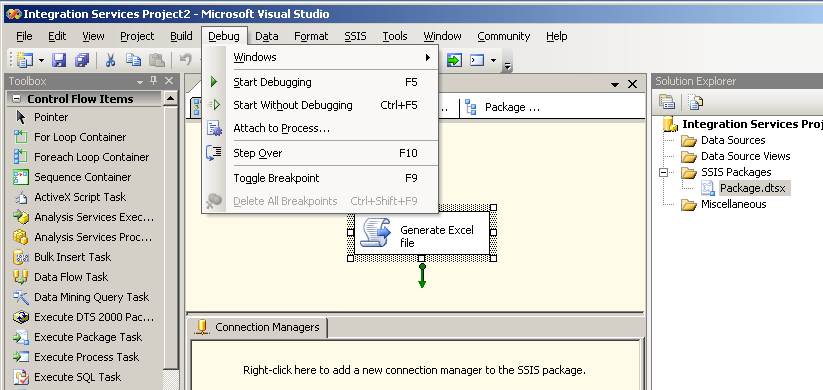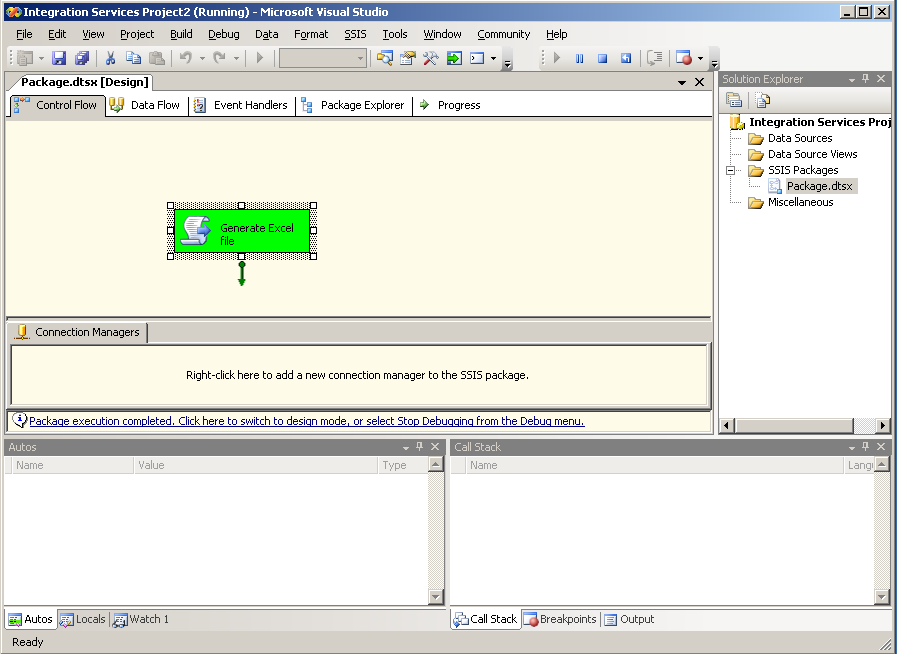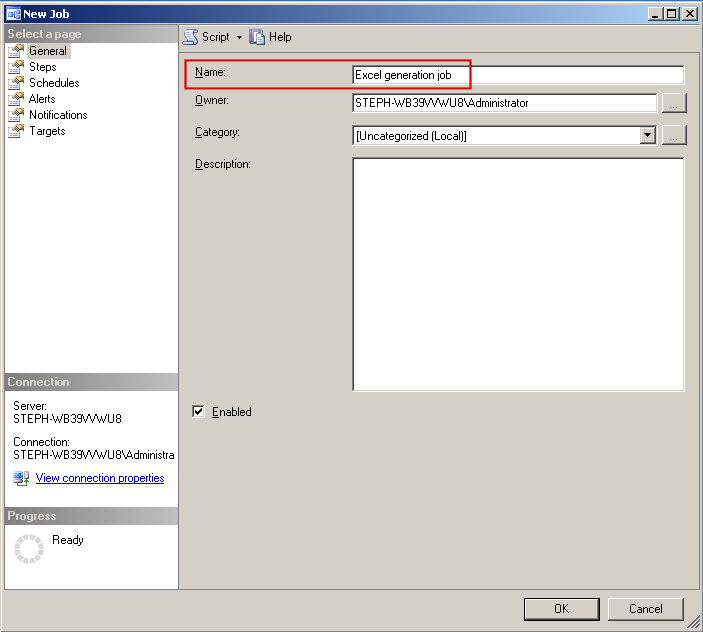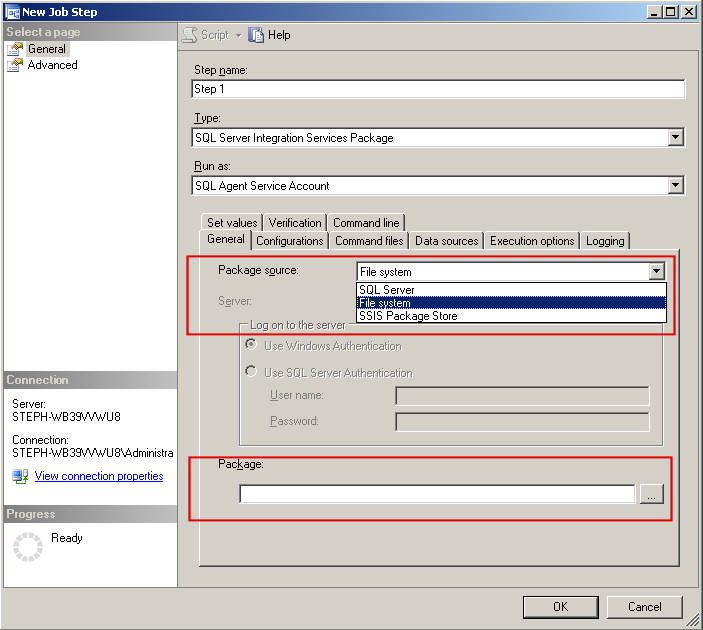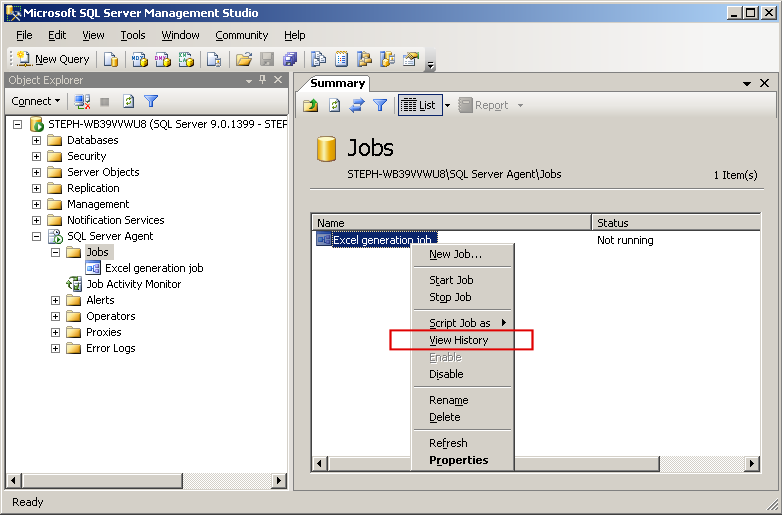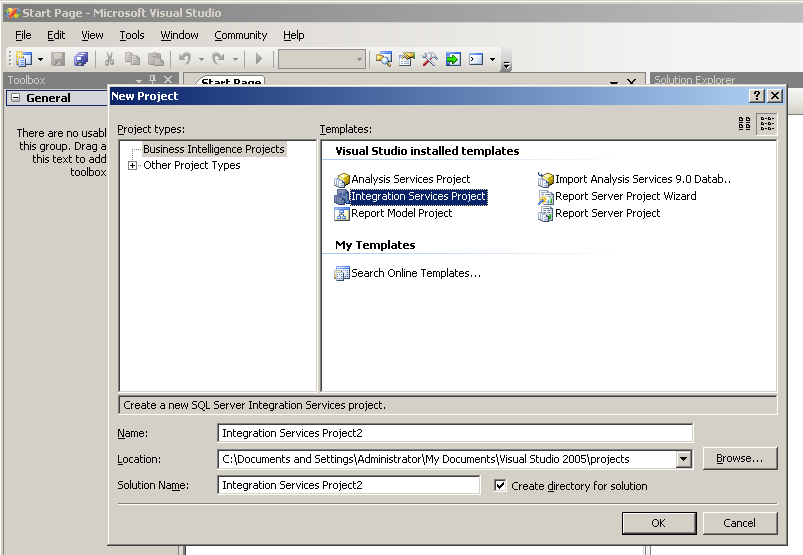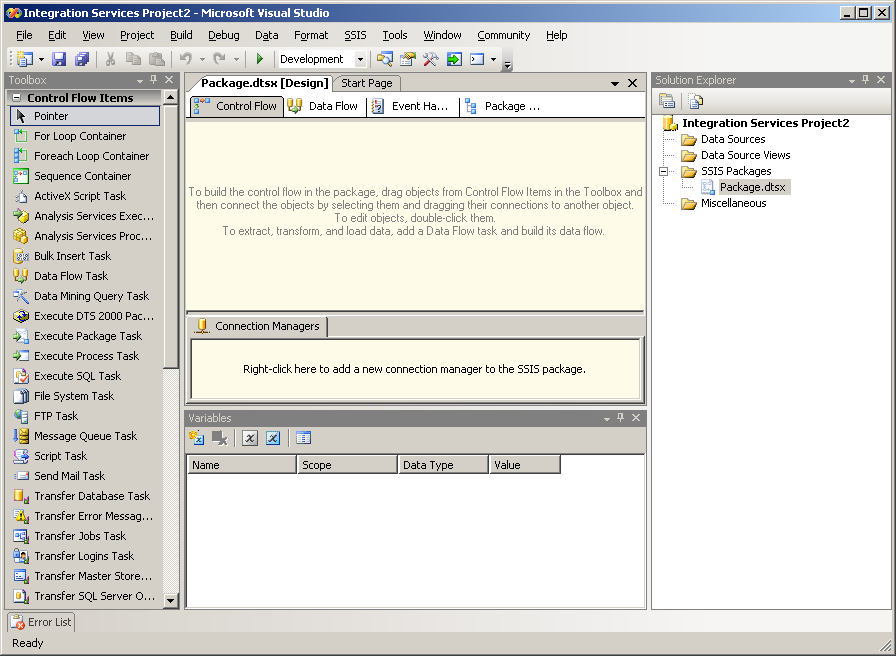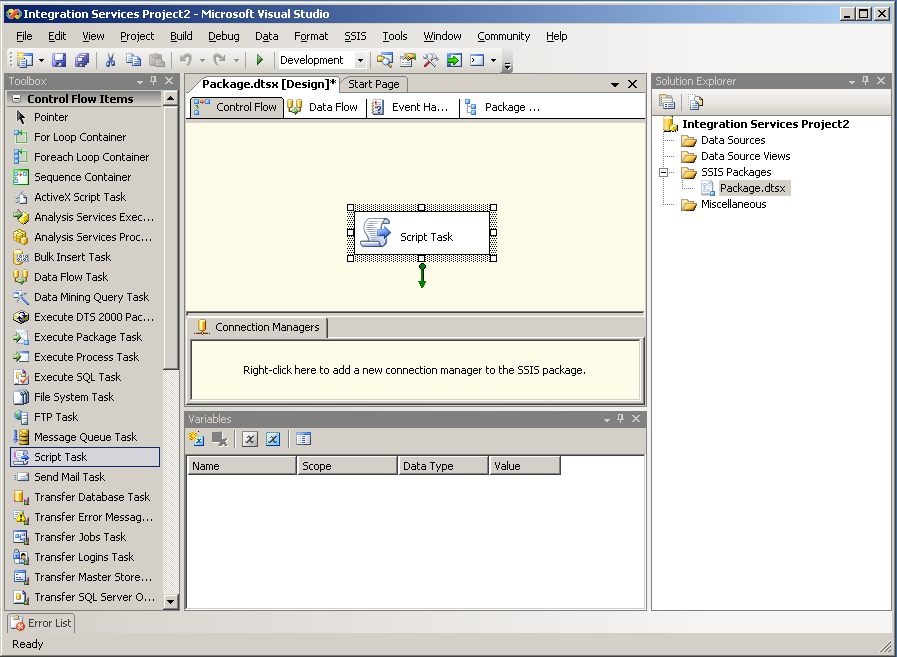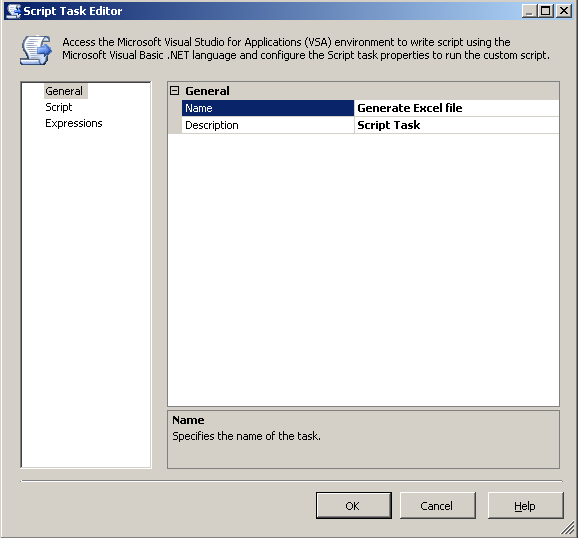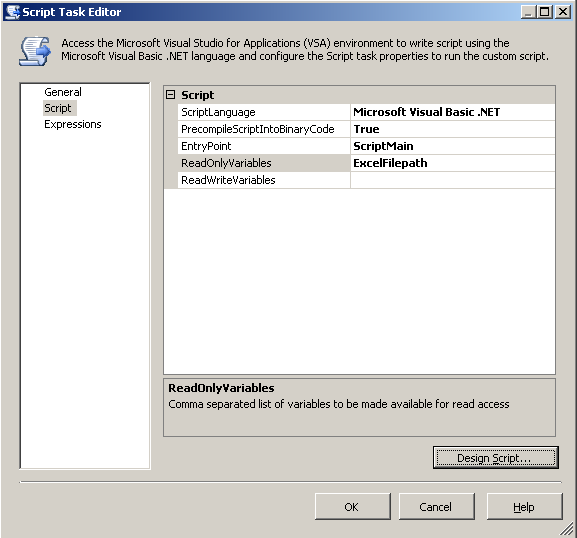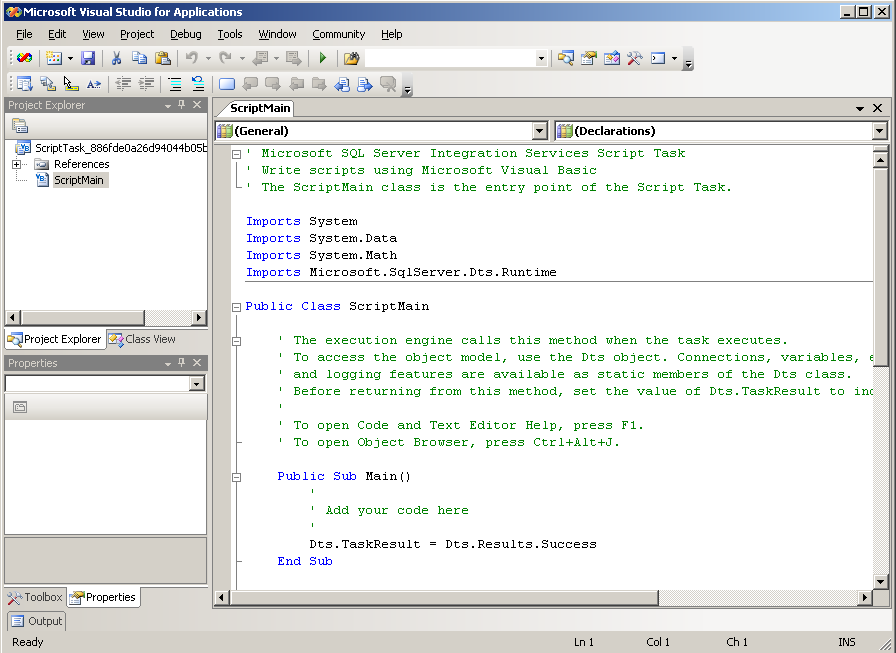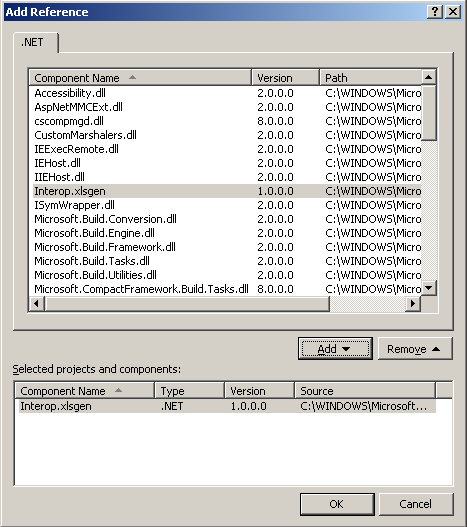- Start SQL Server Business Intelligence development studio.
- Select File / New / Project, pick Integration Services Project and click OK.
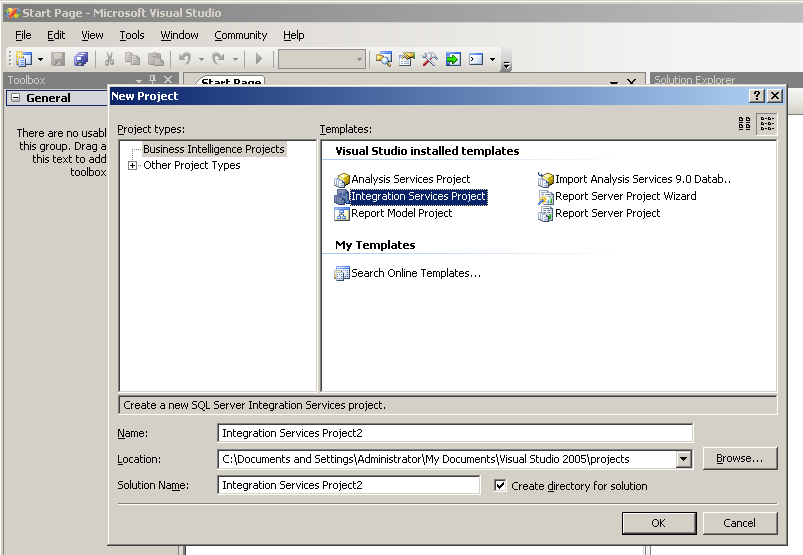
- The project is created and the Business Intelligence development studio shows up :
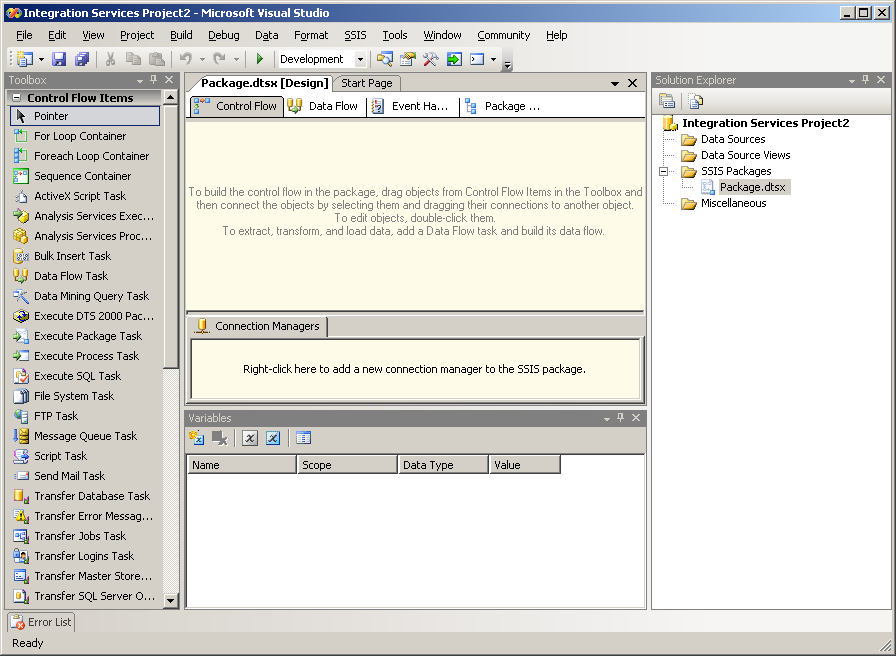
- If you don't see the Variables window, click on SSIS in the menu bar and choose Variables. This will be used later on.
- The project creates a file called a SSIS package, which is a file with a DTSX suffix. SSIS packages are designed, built, run, debugged and scheduled. Scheduling occurs in the SQL Server Management Studio. Everything else occurs right within the Business Intelligence development studio.
- Drag and drop the Script Task item from the Toolbox window onto the Package main surface area.
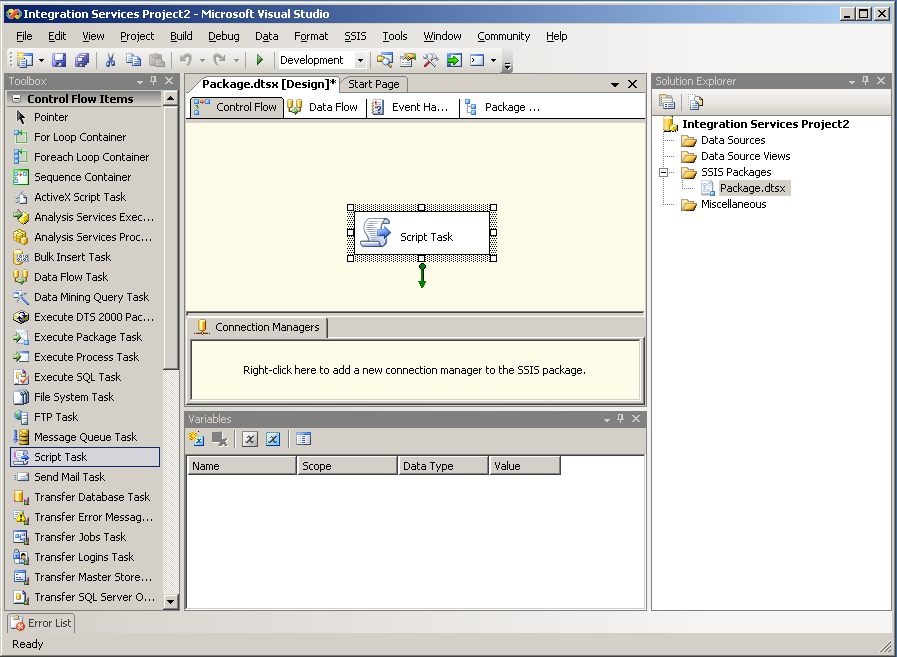
- Click elsewhere in the Package main surface area so that the Script Task object is unselected.
- In the Variables window, click the Add Variable icon in order to create a Variable. Name it ExcelFilepath. Note that spaces are not allowed. Change the Data Type value with the dropdown so it becomes a String. Enter c:\Temp\test.xls in the Value column. As expected, this variable will let know the Script Task where to store the Excel file that xlsgen is going to create.

- Start a Windows explorer instance and make sure the C:\Temp folder exists.
- Back to the SQL Server Business Intelligence development studio, double-click on the Script Task object in order to edit it.
- The Script Task Editor dialog shows up :
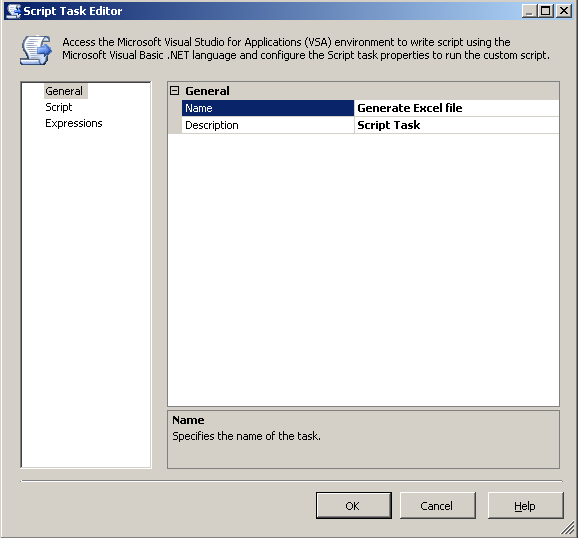
- Edit the Name so it becomes Generate Excel file.
- Then click on the Script tab on the left
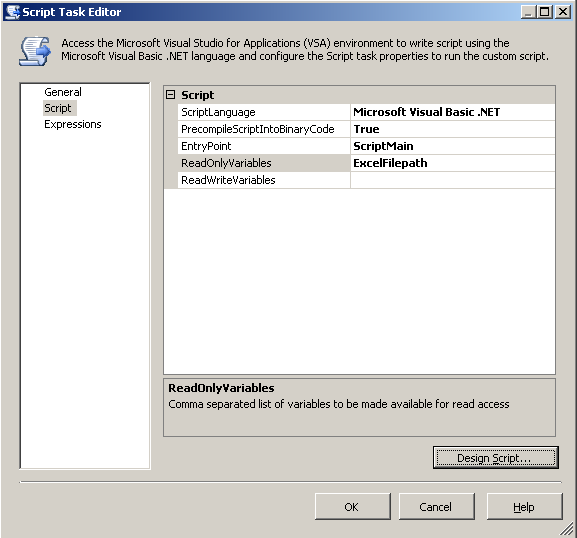
- Click on the ReadOnlyVariables field and enter ExcelFilepath, which is the name of the Variable that was created earlier. We are telling the environment the names of the variables we are going to refer to in the script.
- Click on the Design Script button in order to start the actual source code editor.
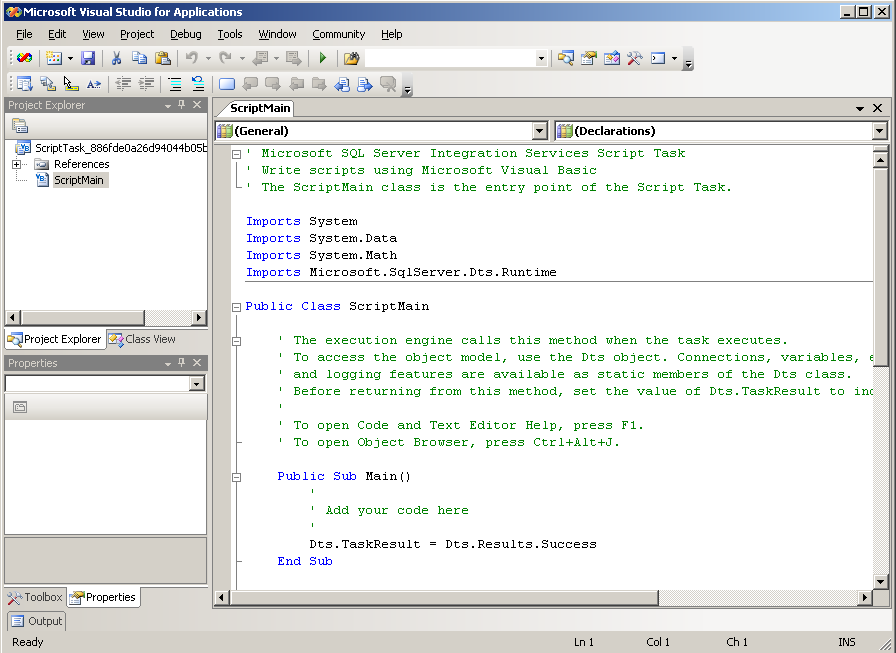
- The source code editor window is filled with a template source code that we are going to edit in order to work with xlsgen. But before we do that, we must let know that we are going to use xlsgen by adding it as a .NET reference. So right-click on References in the Project Explorer window on the left and choose Add Reference.
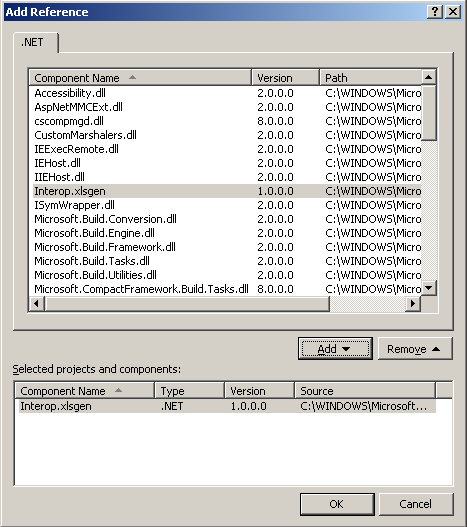
- When you do this, the .NET assemblies dialog shows up and lists the known .NET assemblies. If you can't see Interop.xlsgen in there, you must follow the steps to Setup xlsgen for use in SSIS. And because SSIS caches the list of known .NET assemblies, you must also quit SSIS and start it again once the setup is done.
- Click on Interop.xlsgen, then on the Add button and click OK.
- Interop.xlsgen appears in the References tree in the Project Explorer window.
- Select the whole existing source code in the source code window, and replace it with the following :
| VB.NET code |
' Microsoft SQL Server Integration Services Script Task
' Write scripts using Microsoft Visual Basic
' The ScriptMain class is the entry point of the Script Task.
Imports System
Imports System.Data
Imports System.Math
Imports Microsoft.SqlServer.Dts.Runtime
Imports xlsgen = Interop.xlsgen
Public Class ScriptMain
' The execution engine calls this method when the task executes.
' To access the object model, use the Dts object. Connections, variables, events,
' and logging features are available as static members of the Dts class.
' Before returning from this method, set the value of Dts.TaskResult to indicate success or failure.
'
' To open Code and Text Editor Help, press F1.
' To open Object Browser, press Ctrl+Alt+J.
Public Sub Main()
Dim engine As xlsgen.CoXlsEngine = New xlsgen.CoXlsEngine
Dim wbk As xlsgen.IXlsWorkbook
wbk = engine.[New](Dts.Variables("ExcelFilepath").Value.ToString)
Dim wksht As xlsgen.IXlsWorksheet
wksht = wbk.AddWorksheet("Sheet1")
wksht.Label(1, 1) = "hello world!"
wbk.Close()
System.Runtime.InteropServices.Marshal.ReleaseComObject(engine)
Dts.TaskResult = Dts.Results.Success
End Sub
End Class
|
- This source code creates a trivial Excel file. Notice the use of the ExcelFilepath variable that we created earlier.
- Hit Ctrl+S in order to save the source code.
- At this point, if any part of the source code is underlined, it is because it is a compile error. This must be fixed before going any further.
- Then from the menu bar, click on Debug / Build. This does nothing visually.
- Quit the source code editor. Click OK to quit the Script Task Editor dialog.
- Hit Ctrl+S in order to save the package on the hard drive (or the SSIS catalog).
- Our package is now ready to run. From the menu bar, click on Debug / Start Debugging, or just click on the green triangle in the main toolbar.
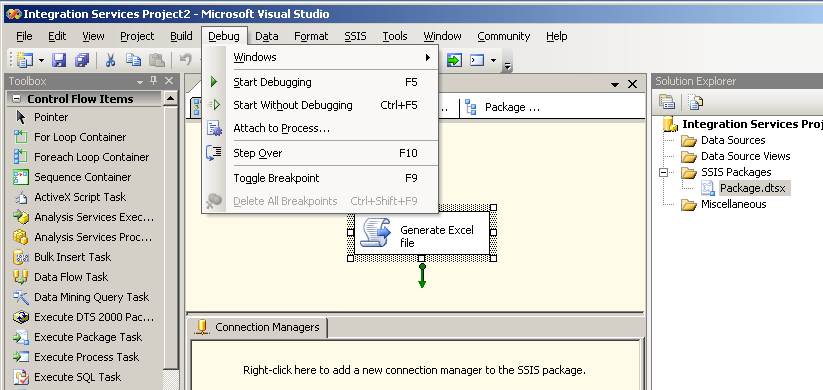
- The Script Task should become yellow when the package is running. And then, depending on the outcome, it will become either red, which means there is an error somewhere, and an exception dialog will show up, or it becomes green, which means the package successfully run.
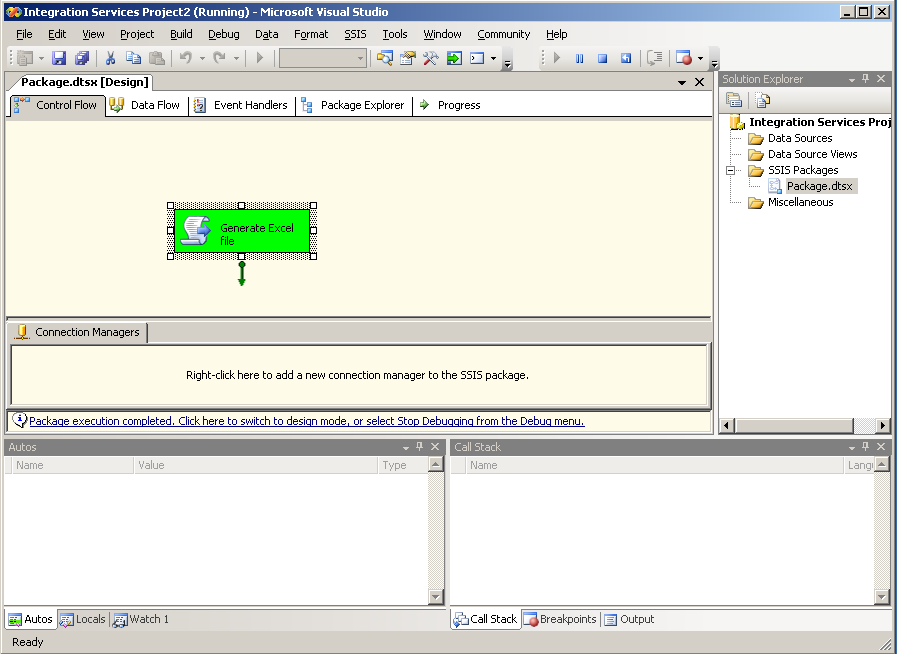
- Regardless how the execution went well or not, you are still in debugging mode and can end it whenever you want by using the menu bar and choosing Debug / Stop debugging.
- If the Script Task was green during execution, you can open up a Windows explorer window and verify that the Excel file exists in the C:\Temp folder.
- The SSIS package is ready.
- You can now create a SQL Agent job from the SQL Server management studio, where this package will be referred to, and schedule it.